Bu makaleyi uyguladığınızda klasör görünümü olarak Çok büyük simgeler, Büyük simgeler, Orta boy simgeler, Döşemeler veya İçerik seçeneklerinden biri olarak seçilmişse atadığınız simge sadece boş klasörlerde görünecektir. Diğer simge seçimlerinde ise (Küçük simgeler, Listele ve Ayrıntılar görünümü) atadığınız simge bütün klasörlerde görüntülenecektir. Bu durumu altta görüyorsunuz;
Eğer klasör görünümü olarak Çok büyük simgeler, Büyük simgeler, Orta boy simgeler, Döşemeler veya İçerik seçeneklerinden birini kullanıyorsanız ve dolu klasörlerde atayacağımız klasör simgesinin görünmemesi sizi rahatsız ediyorsa bu durumda klasör içeriğinin küçük resimlerle gösterilmesini engellemeniz gerekiyor. Bunu engellediğinizde sorun ortadan kalkacaktır. Örnek;
Ancak bu engelleme aynı zamanda resim ön izlemelerini de kapatacaktır. Karar sizin...
1- Kayıt Defteri'ni açın ve
HKEY_LOCAL_MACHINE\SOFTWARE\Microsoft\Windows\CurrentVersion\Explorer
yolunu izleyin.
2- Sol tarafta gördüğünüz Explorer anahtarına sağ tıklayın ve Yeni/Anahtar deyin, ardından bu anahtara Shell Icons ismini verin.
3- Şimdi sol tarafta oluşturduğumuz Shell Icons anahtarını göreceksiniz. Üzerine 1 kere tıklayarak seçili duruma getirin ve sağ tarafta boş bir alana sağ tıklayarak Yeni/Dize değeri deyin ve 3 ismini verin.
4- Şimdi sağ tarafta oluşturduğumuz 3 anahatarını göreceksiniz. Bu 3 anahtarına sağ tıklayın ve Değiştir... deyin.
5- Değer verisi kısmına atamak istediğiniz simgenin tam adresini yazın. Alttaki resimde bir örnek görüyorsunuz.
Atamak istediğiniz simgenin tam yolunu bulmak için pratik olarak simgeye Shift tuşunu basılı tutarak sağ tıklayın ve Yol olarak kopyala deyin.Simgenin tam adresi panoya kopyalanacaktır.(Bu yolu uygularsanız tırnak işaretlerini silmeyi unutmayın)
6- İşlem tamamlandığında kayıt defteri alttaki gibi görünmeli.
7- 32 Bit Windows kullanıyorsanız 9. adımdan, 64 Bit Windows kullanıyorsanız 8. adımdan devam edin.
Bilgisayarımda Yüklü Windows 32 bit mi yoksa 64 bit mi?
8- Şimdi kayıt defterinde
HKEY_LOCAL_MACHINE\SOFTWARE\Wow6432Node\Microsoft\Windows\CurrentVersion\explorer yolunu izleyin ve 2.. ..5 adımlarını tekrarlayın.
9- Kayıt defterini kapatın ve değişikliklerin geçerli olması için oturumu veya Windows'u yeniden başlatın.
Eğer atadığınız simgeyi değiştirmek isterseniz sadece 3 anahtarına verdiğiniz değer verisini güncellemeniz yeterli olacaktır.(Adım 5 ve 8)
10- Eğer varsayılan simgeye dönmek isterseniz oluşturduğumuz Shell Icons anahtarını silmeniz yeterli olacaktır.












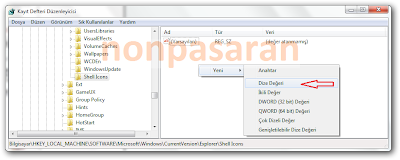









Hiç yorum yok:
Yorum Gönder